Как подписать документы на iPhone и Mac
На iPhone и Mac можно подписывать документы и фотографии. Поставить подпись можно в приложениях, в которых есть «Разметка»: Фото, Почта, Safari, Заметки.

Если приложение не поддерживает разметку (прим. iBooks), можно сделать скриншот и подписать на нём.
Подписать на Mac
В приложении просмотр выберите «Разметка» → «Подписать». Нарисовать подпись можно с помощью трекпада, камеры или iPhone.
Чтобы создать подпись на трекпаде, нарисуйте на нем подпись, нажмите любую клавишу и «Готово».
Для сохранения подписи с камеры, держите белый лист с подписью перед камерой так, чтобы подпись была на одном уровне с синей линией.
Подключите к Mac iPhone или iPad и пальцем или Apple Pencil нарисуйте подпись.
Подписать на iPhone и iPad
В Safari и заметках нажмите «Поделиться» → «Добавить разметку» → «Подпись» → «Сохранить».
Чтобы подписать документ на почте - откройте PDF файл, и выберите «Добавить разметку» → «Подпись» → «Ответить всем».
Через редактирование фото «Править» → «Добавить разметку» → «Подпись». На «Фото» можно добавить описание к подписи.
Подписи настраиваются - их можно повернуть, изменить размер, дублировать. Если на устройстве несколько подписей, при создании их можно добавить в категории.
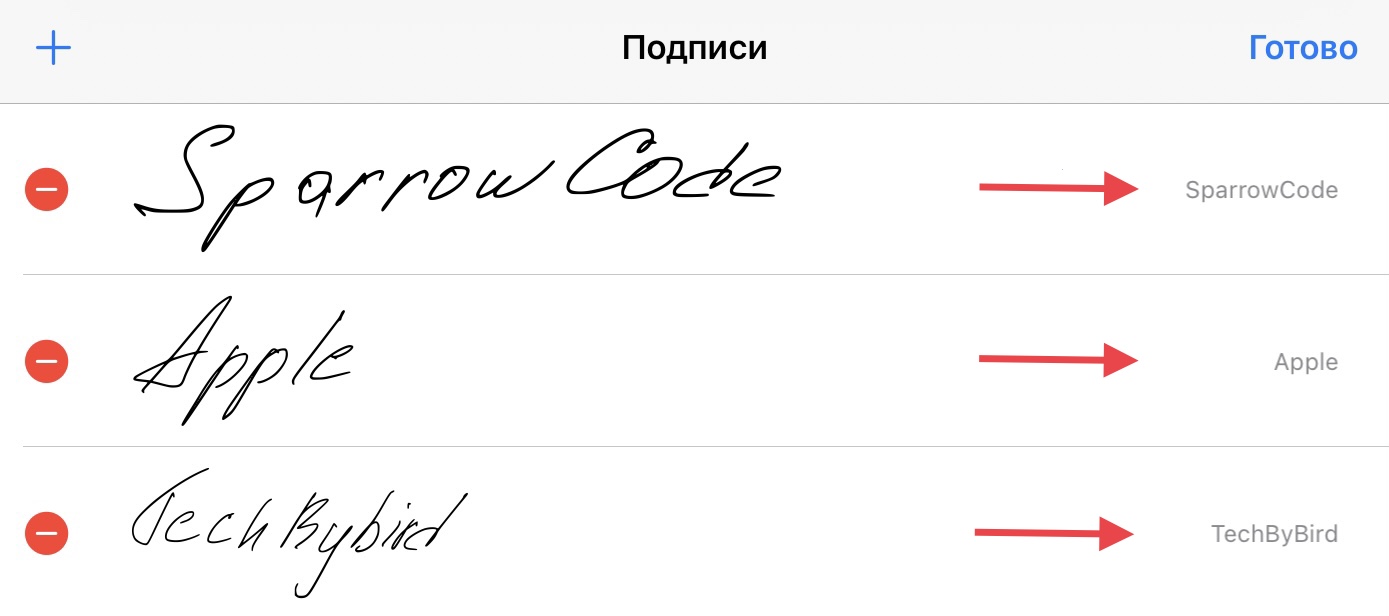
Библиотека подписей
В приложении Просмотр на Mac можно создать подпись заранее.
На iPhone и iPad заранее нарисованная подпись сохранится в «Разметке».
Подписи сохраняются на устройствах с одним Apple ID.
VoiceOver
Если в настройках Mac включен VoiceOver, при выборе подписи будет озвучена ее категория.
